移动文件夹是日常电脑操作中很常见的操作之一。有时候需要将某些文件夹整体移动到另外一个文件夹中,或者需要将某个文件夹移动到不同的磁盘分区中。本文将详细介绍如何移动文件夹,让你在以后的电脑操作中更加得心应手。
首先,我们需要了解 Windows 中的文件夹移动原理。在文件夹中保存的文件和子文件夹,它们的路径都是相对于所在文件夹的路径。因此,我们在移动文件夹时需要注意以下几点:
1. 移动文件夹时,其中的文件和子文件夹的路径会随着文件夹一起移动。
2. 可能会存在不同用户对同一个文件夹的权限不同,如果移动后文件夹的访问权限发生了变化,可能会导致某些用户无法访问该文件夹。
了解了这些原理,我们就可以开始移动文件夹了。移动文件夹有两种方法,一种是通过拖拽的方式,另一种是通过剪切和粘贴的方式。
方法一:通过拖拽方式移动文件夹
1. 打开资源管理器,找到需要移动的文件夹所在的位置。
2. 按住鼠标左键不放,将文件夹拖动到需要移动到的位置。在拖动的同时,会出现一个透明的拖动图标。
3. 在需要移动到的位置松开鼠标左键,文件夹就会被移动到该位置。移动完成后,文件夹中的文件和子文件夹的路径也会相应地发生变化。
方法二:通过剪切和粘贴方式移动文件夹
1. 打开资源管理器,找到需要移动的文件夹所在的位置。
2. 右击需要移动的文件夹,在弹出的菜单中选择 “剪切”。
3. 找到需要移动到的位置,在空白处右击,在弹出的菜单中选择 “粘贴”。
4. 文件夹就会被移动到该位置。移动完成后,文件夹中的文件和子文件夹的路径也会相应地发生变化。
需要注意的是,在移动文件夹时可能会出现一些问题。例如,如果目标位置已经存在同名的文件夹,系统会提示你选择是替换还是合并。
替换意味着目标位置中的同名文件夹及其下的所有文件和子文件夹都将被删除,并被移动的文件夹及其下的所有文件和子文件夹替换。
合并意味着移动的文件夹及其下的所有文件和子文件夹将被移动到目标位置,并与目标位置中的同名文件夹合并。如果某个文件或子文件夹在移动的文件夹和目标位置中的同名文件夹中都存在,系统会提示你选择是替换还是保留两者中的一个。
在选择替换或者保留时,需要根据具体情况谨慎选择,避免误操作导致文件丢失。
本文介绍了如何通过拖拽和剪切粘贴两种方式移动文件夹,同时也讲解了可能会出现的问题及其解决方法。掌握这些知识,你就可以轻松地移动文件夹,让电脑操作更加得心应手。
欢迎分享,转载请注明来源:艾迪网
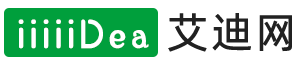
 微信扫一扫
微信扫一扫
 支付宝扫一扫
支付宝扫一扫
评论列表(0条)