1
按下NAS的电源按钮,等电源状态指示灯闪烁橙色或发出哔声,表示群晖NAS已开启。
2
首先,需要在电脑上下载【Synology Assistant】群晖安装助手。打开群晖官网,进入【下载中心】
?
3
搜索自己的NAS型号,并进行选择
?
4
在【桌面工具】中,找到【Synology Assistant】,根据自己电脑系统,点击下载安装包。下载完成后,进行安装。
?
5
安装完成后,打开【Synology Assistant】,就会列出同一网络下的NAS(确保电脑连接的网络和NAS连接的网络在同一路由下),如果不安装Synology Assistant,也可以在网页浏览器中输入:find.synology.com来搜索
?
6
在Synology Assistant里显示的NAS,双击需要安装的NAS,就会显示安装精灵页面,点击【设置】来进行下一步。
?
7
点击【立即安装】
?
8
此时,弹出一个警告,提示NAS里的硬盘安装DSM时会被格式化清空数据,勾选【了解】并点击【确定】
?
9
此时开始自动安装DSM操作系统。
?
10
安装完DSM后,会进行重启NAS,此过程中请勿关闭NAS。
?
11
重启完成后,DSM就安装好了。此时会进入设置账号界面,可以自定义你的NAS名称,登录的账号和密码,需要注意,这个账号默认具有管理员权限,建议密码设置复杂一些,不要随意告知他人。
?
12
下一步后,需要设置更新DSM计划,建议选择【自动安装最新的DSM版本】,来确保系统安全。
?
13
下一步后,设置QuickConnect,以便于远程访问NAS,需要注册一个Synology账号,除了可以设置QuickConnect,还能通过注册邮箱来接收NAS信息。通过自定义设置的一个QuickConnect ID,就能方便的在移动端和网页端进行连接NAS了。(移动端直接输入ID,网页输入http://QuickConnect.to/你的ID)
?
14
到这里,就通过网页端完成了DSM安装以及基本信息设置。
群晖设置的详细教程方法如下:
1、将NAS的网络端口与笔记本的端口用网线直连
2、将笔记本的网络端口IP地址改为与NAS网络端口IP地址同一网段的IP,笔记本操作:控制面板---->网络和 Internet---->网络连接----->对应网口右击属性
3、测试是否可以ping通NAS的IP地址
4、ping通后,打开浏览器输入NAS的IP地址加端口号即:10.168.1.125:5000(其中5000的端口为系统默认端口)
5、进入群晖NAS系统的登入界面输入账号、密码即可登入到NAS系统
1、安装过程中有“设置网络”的步骤,可以自动获取IP,或者直接设置为固定IP,记住IP即可。
2、如果没记住群晖服务器的IP,可以在局域网的一台电脑上安装群晖助手,搜索群晖主机,即可看到IP地址
3、登陆群晖后台—控制面板—网络—网络界面—选中“局域网”,点编辑,即可修改IP地址。
欢迎分享,转载请注明来源:艾迪网
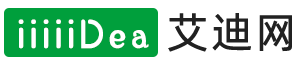
 微信扫一扫
微信扫一扫
 支付宝扫一扫
支付宝扫一扫
评论列表(0条)