抖音风格是指经常看到的那种红绿故障风格吗?如果是我们通过通道选区填充就可以轻松做出来。
教程软件PS2017CC
第一步
用PS打开你的照片,因为是海报,背景尽量选纯色渐变,不行就需要抠图哦,我这里就不做抠图的,下载一张图片来做,打开图片,复制一层
第二步
点击通道,我们在通道里找一个对比明显的通道,按CTRL+鼠标左键载入选区
第三步
回到图层界面,新建一个空白图层,填充一个蓝色
在新建一个图层,填充一个玫红色
第四步
将蓝色图层向左移动一些,红色图层向右移动,然后给两个图层添加蒙板,右下角第三个图标,我们做出渐变蒙板
第五步
1.新建白色图层,点击图层右键混合选项,设置图案叠加
2.图层填充为0%,不透明度30%
3.适当添加文字即可,最终效果
您好,很高兴回答您的问题。关注【搞设计】,一起搞设计。
抖音的故障风是一种非常酷炫的风格,现在也非常流行。如何通过PS把自己的照片设计成酷炫的抖音故障风呢,下面跟着搞设计一起来做一下吧。
↑ 首先我们准备两张图片,一张是自己的照片,一张是一个纹理素材
↑ 把照片拖到PS里
↑ 选中背景图层,按住ctrl+j复制得到图层1,以免后面的操作对原照片造成破坏
↑ 选中图层1,选择图像---调整---黑白命令,参数默认,点击确定,这样图层一就变成黑白的了
↑ 选中图层1,按ctrl+j,复制一个图层,得到图层1拷贝
↑ 为了方便操作,将图层1拷贝重命名为图层2
↑ 选中图层2,选择图层样式里的混合选项
↑ 把通道R前面的对勾去掉,点击确定
↑ 选中图层2,用鼠标往右拖动一段距离,就出现了类似抖音颜色的效果
↑ 把纹理拖到PS里,放到图层2上面
↑ 选中纹理图层,图层模式选择叠加,透明度改为60%
↑ 现在效果是这个样子滴
↑ 选中纹理、图层2、图层1三个图层,右键选择从“图层建立组”,得到组1
↑ 选中组1,按住ctrl+j复制得到组1拷贝
↑ 选中组1拷贝,按住ctrl+e合并组,然后重命名为图层3
↑ 选择矩形选框工具
↑ 用矩形框选框工具在人体上画出一个矩形框,然后按住ctrl键鼠标向右拖动,得到一个破碎故障的效果
↑ 同理多次制作,可以左右移动得到不同的效果
↑ 选中图层3,添加一个渐变调整图层
↑ 然后渐变选黑白渐变,样式选径向,缩放500%,勾选反向,营造一个黑色光晕的效果
↑ 最后我们加上修饰文字,就做好了!!
快来试一试吧!大家如果需要纹理素材可以去百度,也可以私信我获取,这个纹理对于效果的实现还是很有必要的。
欢迎分享,转载请注明来源:艾迪网
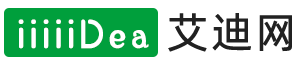
 微信扫一扫
微信扫一扫
 支付宝扫一扫
支付宝扫一扫
评论列表(0条)