之前我分享过用snapseed曲线和双重曝光这两个工具来调整照片的背景颜色,今天分享一个很少有人用的方式。效果也很好,而且操作也很简洁。它就是snapseed文字工具。
上图是调整之后的效果,下图是原片素材。
下面我演示一下详细的操作步骤
1、用snapseed打开素材照片,点击“文字”工具。
2、输入空格作为文字内容。点击调色板选择黑色。点击不透明度,调到最右侧(可根据不同素材以及你想要的效果调整)并点击“倒置”。点击对勾确定。
3、点击右上角带箭头的图标,点击“查看修改内容”。点击右下角的“文字”,点击弹出的画笔。然后在主体花朵以外的部分涂抹。
4、点击下面眼睛图标,涂抹的部分就会呈现红色,这样可以清晰的确定我们的涂抹范围。满意后点击对勾确定,退回到主界面保存即可。
好,关于snapseed文字工具的特殊用法,你学会了么?如果你不喜欢黑色,第二步中可以选择其他颜色。
如果喜欢我的分享,请关注、点赞和转发支持!
用手机就可以实现“背景拉黑或变虚”的效果,操作也不难,非常实用的后期方法。
- 比如这张原图:看着背景有点乱
- 利用手机后期,我们可以将背景“拉黑”
- 还可以虚化(变色)背景:
那么,如何用手机实现这种效果,用什么APP,下面就分享给大家,希望能有帮助。
一、用什么APP?
picsArt,一示推荐的“后期创意特效”软件,美中不足的是——广告太多(操作时可关闭手机网络,避免广告)
二、如何后期制作?
为了让大家更清晰制作方法,我们就以下图为例,分四步后期,有兴趣的伙伴可以跟着一起做。
- 第一步:插入图片
- 第二步:剪切主体(花朵)
1-选“工具”按钮
2-选择“自由剪辑”工具
3-点“笔刷”,开始反复涂抹预保留的花朵(可配合其它4个工具,操作更方便)
4-点右上角“箭头”进入下一步
5-此时预留花朵已涂抹完毕,点“保存”(保存的是剪切图)
- 五个“自然剪辑”工具相关功能参考:
- 第三步:制作“虚化背景”
提醒:如想要纯黑背景,请忽略此步,直接操作“第四步”
1-选“背景”
2-选“图像”工具
3-滑动“白点”调至100(决定虚化程度)
4-点右上角“应用”
- 第四步:改变背景颜色(变黑背景)
1-选择“背景”工具
2-选择背景色(多种颜色可选)
3-点击“黑色”
4-最后点击“应用”,完成操作
- 操作完毕,最后保存图片:
以上我们通过四步完成了将图片背景“拉黑,变虚”的后期效果,这个操作难点在于——第二步,涂抹花朵,需要耐心,反复几次操作。涂抹的精细程度决定了最后的效果,所以,考验大家的耐心啦!
以上内容,如果您觉得有帮助,欢迎点赞、评论、关注,是对小月最大的鼓励!
图文|岳小月 更多手机摄影技巧,创意后期,欢迎点击“关注”!!
欢迎分享,转载请注明来源:艾迪网
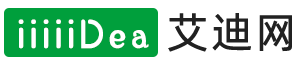
 微信扫一扫
微信扫一扫
 支付宝扫一扫
支付宝扫一扫
评论列表(0条)