摄影后期修图处理,要把绿叶子变成红叶子、紫叶子、黄叶子,主要是对照片中绿叶子的色相进行调整。
下面我们用手机修图软件Snapseed来完成,建议把步骤看完以后再操作,这样显得更加简单。
■原照片的效果:
■用Snapseed调整后的效果:
运用Snapseed软件调色的步骤:
主要运用到snapseed软件的“曲线”工具,来完成对绿色叶子的调色。
1、启动Snapseed软件,打开绿色叶子图片→点击“工具”选择“曲线”
2、点击“通道”按钮,将对“红色”通道、“绿色”通道、“蓝色”通道的曲线进行调整,调整参数如下(调整参数根据图片的实际情况设置):
→红色通道:→绿色通道:→蓝色通道:→通道调整完成后,叶子变红即可,点“√”确认:3、点击右上角的“返回图层”按钮→进入“查看修改内容”→选择“曲线”中的“画笔”4、将“曲线”的参数设置为100,用手指对绿色树叶进行涂抹,仔细擦出红色叶子。(注意:在擦出边沿时,一定要将图片放大到最大,这样才能擦好细节)→在擦出叶子的投影时,将“曲线”的参数设置为25,再涂抹,这样擦出的影子色彩统一。→如果在涂抹时,不小心,将叶子外面的部分擦除了,将“曲线”参数设置为0,将误擦的部分进行涂抹还原即可。→将红色叶子擦出满意的效果后,点“√”确认。5、再运用“工具”中的“突出细节”,对“结构”、“锐化”进行适当调整即可→最后,点击“导出”保存调整好的图片。
调整紫叶子和黄叶子的步骤:
调整紫叶子和黄叶子的步骤,基本上与调整红叶子的步骤相同,只是在调整通道的参数不一样。
1、调整紫叶子“红、绿、蓝”通道的参数如下:2、调整黄叶子“红、绿、蓝”通道的参数如下:
■温馨提示:
案例中的参数设置,仅供参考,在自己调整时,根据图片的实际情况而定。
脑摄狼图世界,爱好摄影,擅长后期,敬请关注!
手机后期一键变化“多彩”树叶|2种方法:
想把绿叶,变成红,黄或紫色,用手机就能制作。针对不同的“树叶画面”,我们可以选择变化局部或整体色彩,最终实现想要的效果。
- 比如:下图中的3种色彩
都是手机后期制作,能看出原图是哪个颜色吗?
制作方法非常简单,只需左右滑动,改变“色相”或替换色彩就行,基本手机一键搞定。
具体制作方法,我们就以下图为例,看看如何将绿色树叶用手机快速变成“红、黄”色。有兴趣的伙伴可以试试看。
- 变黄叶:
- 变红叶:
一、需要的手机后期APP:
手机打开(下载)picsArt,一款图片特效工具,可以制作多种创意后期。
(提醒,免费下载,使用过程中如提示“免费试用3天”,请点击右上角“X”直接关闭,可继续使用免费素材)
二、手机如何制作?
- 第一步:插入“绿叶”原图
1-打开picsArt,点击“+”开始
2-点击右上角“所有照片”,进入手机相册
3-选择“绿叶”原图,点击插入
- 第二步:变化树叶色彩(黄、紫)
1-点击“特效”工具
2-选择“色相”
3-变黄色:向右慢慢拉动色相数值
4-变粉色:图中数值仅供参考,要看具体原图色相
5-变紫色:随着进度条移动,会变化多种色彩
这种利用变化“色相”的方法,适合色彩单一“纯色”图片,会整体改变色彩。
如果想有选择的局部改变色彩,也很简单(继续向下看)
- 第三步:利用“替换”,变化局部色彩
依然还是在“特效”工具中,
1-选择“替换色彩”工具
2-点击“圆圈”色彩选择器,将其移至绿色区域(此时已默认要替换绿色)
3-左右移动“替换色度”,会发现绿色变成各种色彩
4-确定好色彩,点击右上角“应用”
5-点击“右箭头”
6-点击“保存”
7-再次点击“保存”,即可存至手机相册
以上,我们通过两种方法,分别教大制作如何用手机改变“绿叶”的色彩。方法很简单,最终效果要取决于你的原图。可以试试看。
文|岳小月原创 图片素材|来自网络
以上内容如有帮助,欢迎点赞,留言,转发,是对小月最大鼓励。想了解更多手机摄影技巧,创意后期,马上关注吧!
欢迎分享,转载请注明来源:艾迪网
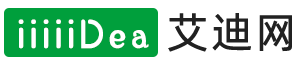
 微信扫一扫
微信扫一扫
 支付宝扫一扫
支付宝扫一扫
评论列表(0条)