在现在人们的手机中,有着各式各样的交友与娱乐软件,例如当下最流行的娱乐软件就是“抖音”,其内容丰富,涉及面广泛,可以用来娱乐,也可以用来学习。因为此软件的图标相对炫酷,符合当代年轻人的审美,快速的形成个种另类的照片风格—抖音风格。
很多人觉得很炫酷,但是不知道这类照片是如何制作完成的,其实它的原理是很简单,通俗点来说就是使用通道将照片的红色和蓝色来进行了位移,然后通过渐变工具使得画面分割,并且使得照片产生位移,从而产生照片错位故障效果。
那么我们现在就来讲解一下具体的操作教程。
1:打开PS将想要制作效果的图片进行去色的处理,快捷键为:Curl+Shift+U,得到照片的去色黑白效果。
2:我们将得到的去色处理照片复制一层,快捷键为Ctrl+J,得到图层1
3:双击我们现在得到的图层1,弹出图层样式面板,在图层样式中,我们将红色通道√去掉。
随后我们就可以点击确定然后关闭窗口。
4:现在我们选择刚才复制得到的图层1,使用移动动工具,向右移动这个图层,使得画面产生错位的感觉。
选择移动工具后,按住键盘的→按键,将画面进行错位处理,在错位的过程中我们将会得到红色和蓝色的边框,基本的抖音错位效果就出来了。
5:红蓝效果是出来之后,就是最后一步的故障效果,我们先将我们现在现有的两个图层进行盖印图层处理,快捷键为:Ctrl+Alt+Shift+E,得到图层2
6:为我们刚才盖印的图层添加一个蒙板,方式为选中图层2,然后点击添加蒙板的按键。
得到蒙板之后我们需要为蒙板上面添加渐变工具来来制造故障效果,点击左边任务栏的第12个按钮,找到我们需要的渐变工具,随后在左上角寻找我们需要的渐变效果。
双击矩形方框,弹出渐变编辑器,渐变类型设置为:杂色,粗糙度为100%,颜色模式为HSB
同时需要的实在颜色模式中将颜色的饱和度降到最低,得到纯黑白色条,我们也可以点击右下角的随机化,来得到色条的不同祖列排序效果。
得到我们想要的色条效果之后点击确定。
7:下一步我们需要的就是重新点击上面得到的白色蒙板,按住Shift按键,从上到下在画面上划一下。
之后我们选择移动工具,
选择白色蒙板之后按住键盘→按键,直到移动出我们想要的效果就可以松开了。
给大家放大看一下效果图。
以上就是抖音风格故障效果的所有教程。
制作抖音风格很简答,因为我们常见的抖音风格就是红蓝移位,那么我们用PS制作的话是非常非常简单的。
教程软件PS2017CC
第一步我们打开一张照片,按CTRL+J复制出两个图层,我这里为了方便教学会进行命名1、2
1.我们点击图层1,右键选择【混合选项】,然后点击关闭R通道,保留GB通道
2.选择图层2,一样打开混合选项,然后关闭G通道
3.我们点击图层1.按CTRL+T选中,使用方向键向左移动3次
4.选择图层2,向右移动3次,然后就出现了抖音效果
那么我们看到的抖音风格是有故障风格的,我们可以通道风格化来操作
1.将两个图层12复制
2.点击复制的图层1,执行滤镜-风格化-风,向右
3.图层2也执行风格化,向左即可,然后降低两个图层的不透明度
最终效果
PS职场实用小教程!教你做出抖音风图片,瞬间逼格up up up!近年最引爆眼球的是什么?当然是刷抖音!相信大家身边也有不少喜欢刷抖音的小伙伴,抖音风格的照片自然也成为当下大家追捧的新时尚热点,这么酷炫的抖音风照片又要怎么制作呢?
今天,我们将来教大家如何用PS,制作在职场上也能用的抖音风格照片,事不宜迟,赶紧来看看吧。
第一步:准备一张素材图片,首先按住Ctrl+J 复制三次图层
第二步:鼠标停留在图层3位置并点击右键,选择“混合”去掉G、B的勾,以此同样处理2和1图层。记得按确定哟!
第三步:使用“移动工具”轻轻移动图层位置,瞬间我们想要的效果就出来啦!
是不是觉得很简单呢,只需几分钟,轻轻几步,就能做出抖音效果,在职场上也能用得上!
PS职场实用小教程!教你做出抖音风图片瞬间网红感up up up!掌握这个小技巧后,可以尝试添加多个图层,使图片更加炫酷噢!是不是很容易上手呢,赶紧把这个实用小技巧告诉给身边的抖友吧!
欢迎分享,转载请注明来源:艾迪网
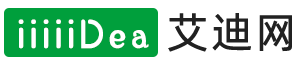
 微信扫一扫
微信扫一扫
 支付宝扫一扫
支付宝扫一扫
评论列表(0条)