感谢邀请、干货分享、绝不私藏~
我是明哥,前麦肯锡战略咨询顾问,埃森哲管理咨询顾问,一个喜欢用思维导图架构PPT的老司机,对我来说,PPT就如同家常便饭,针对您说的这个问题,我分享一些个人经验,只为求点赞、转发 ^_^
核心观点
- PPT动画,大的分为两类,一类是幻灯片之间的切换动画,另一类是图形元素的动画。
- 动画虽好,不要贪多,动画效果太多,会冲淡主题,恰到好处最好。
- 再次强调,PPT的关键技巧:文不表,表不如图。能用图就不用表,能用表就不要用文字。
1、切换动画
先看个例子,2个步骤就可做出这样高逼格的动画。
制作步骤(详细此操作见动画)
(1)、插入波浪线:【插入】、【曲线】
(2)、复制幻灯片:【编辑顶点】,画另一个波浪线
(3)、在每个幻灯片上重复复制10个波浪线
(4)、点第2个幻灯片上,【切换】、【平滑】
( 注:平滑功能要在Office365版本才有 )
2、图形动画
图形动画效果太多,今天主要分享【自定义路径】的动画效果
方法:【动画】、【动作路径】、【自定义路径】。
既然是入门,讲的可能简单些,PPT原文件也分享给你 ,可以直接修改使用
下载方法:(1)转发 (2)私信发083
今天就分享这些,更多Office技巧,请关注【思维导图PPT】,每天分享一篇思维导图、PPT、职场技巧干货,你的每一次来访都有所收获!
在颜值即是正义的年代,想要快速蹿红网络全靠一张脸。
这让很多长相平平无奇的人感到苦恼,就拿小艾来讲,混迹新媒体行业多年依然默默无闻,
想要靠着抖音火一下,发现自己是一个无颜值、无才艺、无富可炫的三无青年。
后来转念一想,既然有人可以靠做菜、化妆、手绘这样的技能获得关注,
是的,至少我还有PPT可以秀,今天为大家带来三个酷炫PPT动画分享:
1、快闪动画
在抖音的PPT话题活动中,
排在第一的便是快闪文字动画,共收获了76.1w个赞
除了文字快闪,还可以利用插图和图标的组合快闪
素材搜索iSlide插图库
各大高校logo快闪
素材搜索iSlide插图库
2、叠影动画
案例图来自公众号 [老秦]
案例图来自阿文 [PPT365]
案例图来自阿文 [PPT365]
这种叠影效果来自插件里的补间动画功能,
原本是一个为了做动画而开发的功能,
基本原理是在两个元素A和B之间插入若干过渡关键帧,
在放映过程中这些“关键帧”以极快的速度依次闪现一次,
由于人眼的视觉暂留现象,我们会看到连贯的由A变化为B的完整动画过程。
然而,这个为动画而生的小众功能,却被大神们玩出了新境界:
案例图来自阿文 [PPT365]
例如上图类似光晕圈圈的制作方法超级简单,看@Simon_阿文 大神提供的制作动图:
这里给大家简单分解一下稍微复杂点的补间动画教程:
上图动画制作:
1.插入文本框,写入文字“iSlide”;
2.文字矢量化。选中文本框,点击“文字矢量化”功能按钮。(在新版本的iSlide插件“设计排版”菜单中的“设计工具”中,提供了一个新功能叫做“文字矢量化”,可以将选中的文本一键转化为形状。)
3.将上一步得到的形状复制一份,设置透明度到97%。然后将两个形状摆放成下图所示的位置:
4.选中两个形状,打开“补间动画”功能,设置补间帧数为10,不要勾选“添加动画”选项,点击应用。(在新版本中,“补间动画”可以隐藏高级模式中复杂的选项,还可以自己选择是否添加补间动画。)
应用补间动画以后,在两个形状之间被自动插入了10个过渡关键帧,而且透明度也是依次变化的:
5.将这一页幻灯片复制出一页,在新的页面中,将这12个形状全部选中,左右居中,上下居中。
6.在这两页幻灯片之间,设置切换效果为:平滑。(office2016较低版本中叫“变体”,更低版本无此功能,请升级office后使用“平滑”切换效果)
7.放映幻灯片,从第一页切换到第二页看动画效果,完成。
3、屏保动画
除了“补间动画”功能以外,利用“环形布局”+基础动画也可以创造出很多有趣的动画效果:
(案例来源:@奇怪的鱼zzZ )
(案例来源:@奇怪的鱼zzZ )
欢迎分享,转载请注明来源:艾迪网
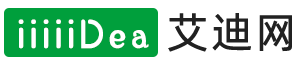
 微信扫一扫
微信扫一扫
 支付宝扫一扫
支付宝扫一扫
评论列表(0条)