用PS(Photoshop)为摄影作品做出雪景效果,主要是运用PS中的通道、两个自带滤镜来完成雪景的制作,简单易学,只需五个步骤。
用PS制作的雪景效果:
原照片的效果:
运用PS(Photoshop CS6)制作雪景的步骤:
第一步:启动PS,打开场景图片,Ctrl+j(复制新图层)→Ctrl+A(全选)新图层→通道面板→点击下方的“新建通道”→Ctrl+V(粘贴)→Ctrl+D(取消选区)。
第二步:在新建通道中,执行菜单“滤镜”→“滤镜库”→艺术效果→胶片颗粒,参数见下图(参数大小根据效果需求而定)→点击确定。
第三步:按住Ctrl键+鼠标点击通道,通道进入选区→Ctrl+C(复制)→回到RGB通道→回到图层→Ctrl+V(粘贴)→执行菜单中的“滤镜”高斯模糊,大体效果完成。第四步:制作雪花,Ctrl+shift+N(新建图层)→Alt+←(填充前景色黑色)执行菜单“滤镜”→“像素化”→“铜板雕刻”→粗网点→确定→图层混合模式改为“滤色”。第五步:给雪花适当“高斯模糊”一下更加自然→调整蒙版中的“色彩平衡”将画面调整为偏蓝,完成制作,参数如下:以上为个人制作雪景的方法,仅供参考。欢迎留言与转发。
谢谢邀请回答,雪景的制作也是很容易的,下面我们来看一下效果图。
操作步骤:
1.在PS中打开图片,ctrl+j复制一层备用。
2.点选通道,在红、绿、蓝通道中选择一个对比度比较弱点的通道,这选择绿色通道,按住shift点击绿色通道左下角,获得选区。
3.添加调整面板中的纯色,色彩选择白色(雪的颜色)
4.给白色的雪加上厚度,双击图层“斜面和浮雕”深度和大小调节一下。
5.如果一层雪的效果不够,可以多复制几层直到达到想要的效果(快捷键ctrl+j)。
6.制作正下着的雪,建一个空白图层,填充黑色(快捷键alt+Delete)。
7.滤镜-像素化-铜版雕刻(选粗网点),造出雪点。
8.雪的锐度有点高,进行高斯模糊,半径值在0.7左右,这个根据需要。
9.让雪有点角度和动态,动感模糊。角度和距离根据自己需要雪的走向进行调节。
10.将图层模式改成滤色。
11.ACR调一下整体颜色,盖印图层shift+ctrl+alt+E,滤镜-camera raw ,将色调向左拉让画面偏冷点。根据需要下面也是可以调节的。
筒子们赶快试试吧!可以分享你们完成的作品
欢迎分享,转载请注明来源:艾迪网
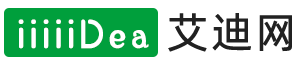
 微信扫一扫
微信扫一扫
 支付宝扫一扫
支付宝扫一扫
评论列表(0条)