创建蒙版方法比较多
1.
01.在Photoshop中打开你选用的照片,在工具栏中找到套索工具并长按显示它的子工具集,选中磁性套索工具。
02.接下来选择头发边缘的任意一个位置单击,并开始沿着头发的轮廓缓慢移动鼠标去做选区。请尽可能尝试去做,即便你的选区最后不是那么的完美也不用太担心,之后我们会做进一步的调整。当你完成整个头发轮廓的框选并回到起点时,单击起点位置闭合选区。
03.至此,我们拥有了一个大致的头发选区,但可能并不完美。要想进一步对选区进行调整,打开选择-调整边缘。
04.用黑底/白底选项可以更清晰的显示已选中的区域。每个不同视图选项后跟随的字母是快捷键,它们可以让你更轻松的在不同视图模式间切换,勾选智能半径并微调下面的拖动条,你可以通过观察修改该设置是如何影响选区的范围的,当你完成了所有选项的调整之后,更改输出到为新建带有图层蒙版的图层,然后点击确定。
05.至此,人像图层的复制就被创建了,如果你将原始的人像层隐藏掉你应该只会看到头发部分的显示
2.
01.打开图片,复制图层快键Ctrl+J,将【背景】层复制为【图层1】层。
02.选取菜单栏中的【滤镜】-【模糊】-【径向模糊】命令,弹出【径向模糊】对话框,如下所示:
03.参数设置完成后单击【确定】按钮,执行【径向模糊】命令后的画面效果如下所示:
04.单击【图层】面板底部的【添加图层蒙版】,为【图层1】层添加图层蒙版,【图层】面板形态如下所示:
05.将工具箱中的前景色和背景色分别设置为黑色和白色。
06.单击工具箱中的渐变工具按钮,并激活属性栏中的径向渐变按钮,将鼠标光标移动到画面的中间位置按下鼠标左键并向下拖拽,拖拽到合适的位置后释放鼠标,添加渐变色后的画面效果如下所示:
一共有四个蒙版分类:
- 图层蒙版
- 矢量蒙版
- 快速蒙版
- 剪切蒙版
1.创建图层蒙版
2.编辑图层蒙版
选中图片蒙版之后,使用画笔渐变工具对蒙版进行修改,涂白的部分显示之后是涂黑色部分隐藏,其中灰色的部分为半透明
下面我们在部分涂抹黑色,松鼠就隐藏了。我们继续在蒙版中涂白色,松鼠会重新显示的。如果我们在蒙版中使用拜倒黑的渐变,我们可以图像渐渐透明的效果;
3.矢量蒙版
矢量蒙版一般是用在创建基于矢量形状的边缘清晰的效果,我们通常是通过编辑路径来编辑矢量蒙版的;
按住ctrl+蒙版按钮可以添加矢量蒙版
编辑矢量蒙版的话,我们可以使用钢笔或者是形状工具来绘制图片中需要显示的范围,之后我们还可以直接选择工具编辑我们绘制的路径来修改显示的范围;
4.剪切蒙版
剪切蒙版是一个可以用形状遮盖其他的图层的对象,使用剪切蒙版,我们智能看到蒙版形状内的区域,从效果上来说,就是将图层剪裁为蒙版的形状。
我们可以把文字放在图片下方,之火选中星空的图层,ctrl+alt+G可以生成剪切蒙版。
以上各种蒙版的介绍,也只是其中一种使用方法。
这里只是介绍使用方法,具体可以根据实际操作来使用。这里是传智播客,有关PS有300集全套教程就在文章置顶当中哦,需要的朋友可以关注我~~
欢迎分享,转载请注明来源:艾迪网
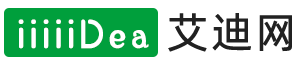
 微信扫一扫
微信扫一扫
 支付宝扫一扫
支付宝扫一扫
评论列表(0条)